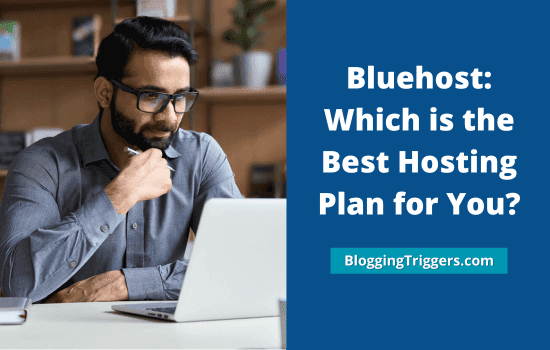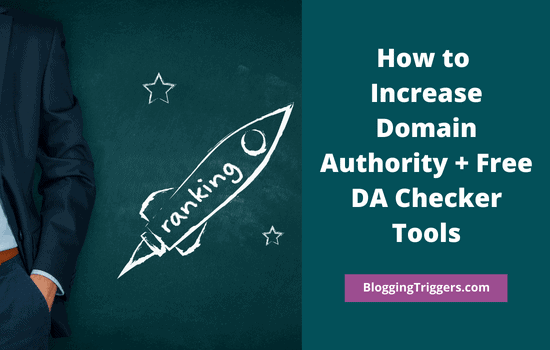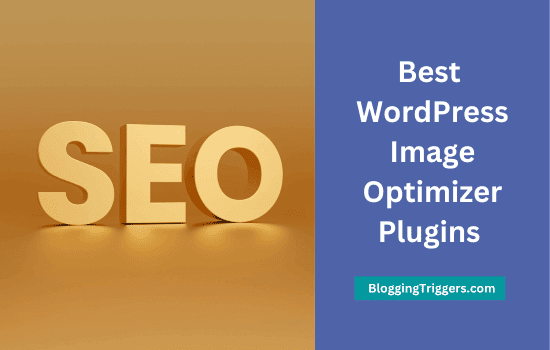In 2019, Google announced that speed is one of the major ranking factors for websites. If your site takes a long time to load, you will seriously suffer. So you should take extra efforts to optimize WordPress and reduce your page loading time.
It is a fact that everyone leads a busy life now. No one has time for anything. If that’s the case, can we believe that people will wait for seconds to fully load your webpage?
Nope. They will go to some other page to collect information or buy products. It will result in an increase in your bounce rate and a decrease in your online reputation. To avoid such a situation, take some steps to increase your page speed score and serve content faster.
In this article, we’ll tell you how to fix warnings on popular website speed test tools like Gtmetrix, Google PageSpeed Insights, etc. They include leverage browser caching, defer parsing of JavaScript, enable GZIP compression and more.
| Disclosure: Your support helps keep the site running! We earn a referral fee for some of the services we recommend on this page. |
Table of Contents
Best tool to check your website speed
There are many tools available to check your website speed. GTmetrix is the best among them. It will tell you how fast your website loads from different global locations.

GTmetrix will run more than 40 tests on your URL and show recommendations with relevant files or scripts that slow down your pages.
Common Website Speed Test Warnings (+ Solutions)
Do you want to know how to score higher in website speed test tools and boost your page performance? We’ll guide you in the proper way.
Let us check the common page speed warnings and learn how to fix them in step by step.
1. Reduce server response time
Do you get ‘reduce server response time’ warning on Google PageSpeed Insights? Now we can make a close look at the probable reasons for your high server response time and ways to boost your website speed.
Server response time (Time To First Byte) is the time taken by the browser to receive first byte from the server. It should be under 200 ms. If it takes more time to load the first byte, your website will become damn slow.
A server response time depends on several factors, like:
A. Bad hosting
If your hosting provider uses outdated servers and old technologies, it will slow down your website and sent it to offline frequently. Ensure that your website runs on the latest PHP version to make it fast and secure. Otherwise, consider change your host.
Our recommended web hosting provider: WPX Hosting

WPX Hosting is a fast and reliable hosting company since 2013. They have high-speed servers to deliver your pages at a blazing fast speed. A custom, fast CDN is also available to further power up your websites and satisfy the needs of your audience in various global locations.
Their hosting plans start at $20.83/mo with unlimited SSLs, unlimited migrations, malware removal, and many other premium quality features.
You can also consider: GreenGeeks

GreenGeeks is a budget-friendly hosting service for beginners. It is also fast and secure to host any kind of website. They offer unlimited Solid State Driver (SSD) Server storage in all hosting plans, which is 300% faster than the normal HDD servers.
Their LiteSpeed caching technology will help you to serve pages faster, and a free CDN integration is also available to speed up WordPress again. For $2.95/mo, you can host a single website on GreenGeeks servers. The unlimited hosting costs $5.95/mo with unlimited SSLs, a free domain, daily backups, and other features.
Choose a fast web host to reduce your server response time and speed up WordPress.
B. Enable Caching
Caching is the process of storing data in a temporary storage so it can be quickly served. It will help you to deliver pages faster to desktop and mobile visitors.
Our recommended caching plugin: WP Rocket

WP Rocket is the #1 caching plugin for WordPress. It is an all-in-one plugin to cache, database optimization, and lazy load images. I am using it for more than four years and recently extended my license for another 2 years. I shared my experience with WP Rocket in this post.
WP Rocket can help you to remove many warnings from website speed test tools and increase your page speed.
C. Use a fast CDN
If your hosting provider doesn’t have any CDN integration, sign up on a fast Content Deliver Network to serve your pages and scripts at maximum speed. It is very important to fix slow speed issues in the regions where your data center is not located. With a CDN, you can deliver content at the same speed to visitors around the world.
D. Image optimization
Un-optimized images could be another reason for your high server response time. Scale and optimize your images to load them faster across devices.
A fast hosting, caching, and image optimization practices can make huge improvements in server response time and power up website performance.
2. Leverage browser caching
Leverage browser caching is another warning you may get in website speed test tools like GTmetrix. Let me explain why it occurs on your site, first. Then, I will guide you with the multiple methods to remove warning and speed up WordPress.
Browser caching is a mechanism to store frequently accessed your web resources in the user browser. When a visitor enters your website for the first time, it may take some time load pages depends on the size of your files. But for their repeated visits, your page will open quickly as required resources are stored in the local memory of their device.
If you are getting leverage browser caching warning on GTmetrix, here is an easy way to remove the message for files hosted in your server: Install WP Rocket
WP Rocket will enable browser caching for desktop and mobile, and fix the warning automatically. It will set an expiry period for different types of files and update your .htaccess file accordingly (otherwise, you should do it manually). But keep in mind that browser caching cannot be applied for files stored in external servers like Google, Facebook, ad scripts, etc.
Any WordPress plugin is helpless in this case. Even though, WP Rocket can handle Google Analytics and Facebook Pixel scripts. So you won’t get leverage browser caching warning for them.
If you are not using any caching plugins and want to set an expiry time for files manually, follow these steps.
Open your .htaccess file from the root directory. Click on edit and enter this code for Apache servers,
<IfModule mod_expires.c> ExpiresActive On ExpiresByType image/jpg "access plus 1 year" ExpiresByType image/jpeg "access plus 1 year" ExpiresByType image/gif "access plus 1 year" ExpiresByType image/png "access plus 1 year" ExpiresByType text/css "access plus 1 month" ExpiresByType application/pdf "access plus 1 month" ExpiresByType text/x-javascript "access plus 1 month" ExpiresByType application/x-shockwave-flash "access plus 1 month" ExpiresByType image/x-icon "access plus 1 year" ExpiresDefault "access plus 2 days" </IfModule>
Save the file.
That’s it.
3. Eliminate Render-Blocking Resources
Eliminate Render-Blocking Resources or defer parsing of JavaScript is another warning you may want to fix on website speed test tools.
Do you know what it means? Every website contains a variety of JavaScript, CSS codes to load themes and plugins smoothly. They are the basis of a webpage and when you enter a URL, the browser will load those resources first before rendering the HTML part. Hence, they are known as render blocking resources.
There are two types of resources – critical and non-critical resources. You can defer non-critical resources with async or defer attributes. But you can’t handle critical resources in the same way as it may break down your website. So you should inline them within the HTML page using <script> and <style> tags.
Solution: Install WP Rocket
Install WP Rocket on your WordPress website first. Open settings > WP Rocket and visit File Optimization tab.
Scroll down to the bottom to locate JavaScript files settings,

Enable ‘Load JavaScript deferred’ option to defer scripts and remove eliminate render-blocking warning from page speed test tools. Scroll down and select ‘Delay JavaScript Execution’ to delay JavaScript files until user interactions like mouse click, scrolling etc.

Sometimes, this option may affect the performance of certain themes and plugins. If so, you can exclude them to make sure that they are loading as expected. Expand Themes/Plugins/Analytics & Ads drop-down box and select relevant tools to exclude.
Save changes.
You can also consider: W3 Total Cache
Install W3 Total Cache on your website and open Performance > General settings. Locate Minify settings.

Enable the Minify option first. Change minify mode to manual.
Save settings.
Go to GTmetrix or Google PageSpeed Insights and collect scripts that you want to minify with GTmetrix.

Copy file URLs one by one and go back to WordPress dashboard. Visit Performance > Minify section.

Scroll down to JS minify settings. Find the first option ‘ Before </head>……….’ and Choose Non-blocking using defer from the embed type drop down box.
Under JS file management, click on Add a script button and enter scripts you copied from the speed test tools.
Save settings & Purge caches.
For CSS files, head to the next section- CSS.

Click on ‘Add a style sheet’ button and enter CSS file URLs one after another to minify. Save settings and purge caches.
Visit Google PageSpeed Insights and test your website again. It should remove the warning relating to eliminate render blocking resources.
4. Enable GZIP compression
Are you getting GZIP related warnings on website speed test tools? It will be ‘Enable GZIP compression’ on GTMetrix and ‘Compress components with gzip’ on Pingdom. You can easily fix the warning either by updating your .htaccess file or installing WP Rocket. Let us check how it works.
GZIP compression will help you to reduce the file size and increase the page speed. It supports various file types like HTML, CSS, JavaScript, fonts, XML, etc.
For Apache servers, you need to add the following code in the .htaccess file to enable compression.
# GZIP compression for text files: HTML, CSS, JS, Text, XML, fonts <IfModule mod_deflate.c> AddOutputFilterByType DEFLATE application/javascript AddOutputFilterByType DEFLATE application/rss+xml AddOutputFilterByType DEFLATE application/vnd.ms-fontobject AddOutputFilterByType DEFLATE application/x-font AddOutputFilterByType DEFLATE application/x-font-opentype AddOutputFilterByType DEFLATE application/x-font-otf AddOutputFilterByType DEFLATE application/x-font-truetype AddOutputFilterByType DEFLATE application/x-font-ttf AddOutputFilterByType DEFLATE application/x-javascript AddOutputFilterByType DEFLATE application/xhtml+xml AddOutputFilterByType DEFLATE application/xml AddOutputFilterByType DEFLATE font/opentype AddOutputFilterByType DEFLATE font/otf AddOutputFilterByType DEFLATE font/ttf AddOutputFilterByType DEFLATE image/svg+xml AddOutputFilterByType DEFLATE image/x-icon AddOutputFilterByType DEFLATE text/css AddOutputFilterByType DEFLATE text/html AddOutputFilterByType DEFLATE text/javascript AddOutputFilterByType DEFLATE text/plain AddOutputFilterByType DEFLATE text/xml </IfModule>
Save. You have successfully enabled GZIP compression on your website.
On WP Rocket, you can’t find specific settings for GZIP compression. This is because it is an automated process and the plugin will add relevant code in your .htaccess file, once it activated.
5. Minify
Do you want to to know how to fix ‘minify JavaScript’ and ‘minify CSS’ warnings on GTMetrix?
Minification is the process of reducing the number of JavaScript and CSS requests, by combining multiple files into one, and reduce the file size. Thus you can bring considerable improvements in page loading time and overall website performance.
Minification is an essential feature of all caching plugins like WP Rocket, W3 Total Cache, etc

On WP Rocket, open the File optimization menu to minify and combine CSS and JavaScript files. Save changes and clear cache.
Minification helps you to get a high score in website speed test tools and reduce your page loading time.
6. Optimize images
Are you getting various image-related warnings on website speed test tools? It includes ‘optimize images’, ‘serve scaled images’, ‘ specify image dimensions’ etc. This is because your are not optimizing images properly.
Compress images to reduce their size and loading time. You can do it with a third-party tool like Imagify or ShortPixel.

Imagify is a great image optimization plugin for WordPress. It will automatically compress your images using multiple algorithms and serve them in WebP format to the end users. Developed by the same team behind WP Rocket, Imagify is cheap and best for all website types.

ShortPixel is another fantastic choice to optimize your images. It will compress files automatically or even in bulk. ShortPixel supports all popular image formats like PNG, JPG, JPEG, GIF, WebP, and PDF. It is free for up to 100 images/month and their pricing start at $4.99/mo for 5,000 images.
Optimizing images help you to reduce the bandwidth usage and increase the website speed. Use a high-quality image optimization plugin to automate the process and save your time.
7. Use a Content Delivery Network (CDN)
Today, almost every hosting company offers a free CDN integration in their hosting plans. It helps you to serve content faster to the end users. If no CDN is available in your plan and you are getting ‘Use a Content Delivery Network’ on GTmetrix, follow any of the solutions mentioned below,
A. Choose a CDN service

Add a CDN integration to your website. There are several networks available to deliver your resources fastly and smoothly. StackPath is most popular among them. It is blazing fast and affordable. Their pricing starts at $10/mo with unlimited sites and 1 TB bandwidth/mo. They have 45 server locations to offer a same speed of content delivery to the visitors around the world.
B. Use Cloudflare CDN
Cloudflare offers a free CDN to run your website fast. Their free plan comes with a free SSL, 3 page rules, and email support. They also have premium plans to provide advanced features like image optimization, automatic mobile optimization, 100% uptime SLA, etc. Create your Cloudflare account and follow these instructions to set up a free CDN for your website.
A CDN integration will help you to get a green signal from popular website speed test tools and load pages faster on all devices.
Apply these techniques to fix warnings on website speed test tools and enhance your page performance. Do you have any other queries? Let us know through comments.